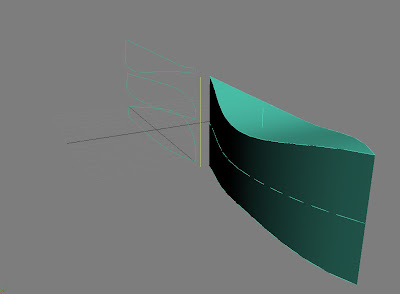國立台中技術學院
商業設計
學生:顏凡
指導老師:謝寶泰
音樂來源:Apple內建
YouTube空間展示請用HD畫質觀看
(請點選影片進入YouTube網頁,再點選影片右下的HD按鈕)
(剛剛發現,如果你的網頁flash player是舊版的話,好像不能顯示hd畫質)
flash plater 驅動程式下載
Vimeo空間(聽說比較不會Lag)
legogo movie from link on Vimeo.
如果網路看會很慢的話…沒問題!我也有解決的方法!
下載回家慢慢看
Vimeo下載點 (191.36 mb)
右下角可以下載原畫質的影像
只是可能要有這個網站的註冊帳號才能下載唷
Phoenix_期中創意短片
期中的作品我加上了片頭跟片尾
還有新的LOGO~
背景也改成淡紫色
比較不會有死白的錯覺
可以和前幾篇的短片比較看看
當然
有HD高畫質
建模過程
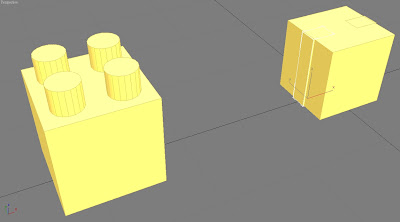
基本上這個型體並不難做
麻煩的是裡面崁入的部份
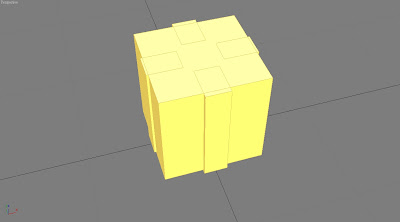
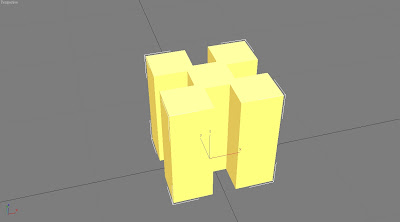
要先做出裡面要去掉的個體
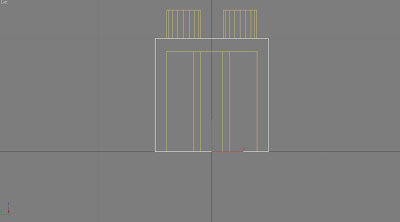
然後放進去~再用外面的形體剪掉裡面的形體
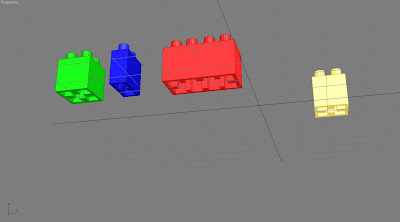
就可以做出這些積木的成品了!
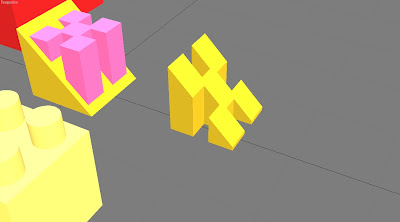
三角形積木比較麻煩~但是大致上來說也是先弄出裡面
再用外面去剪掉裡面
材質的決定
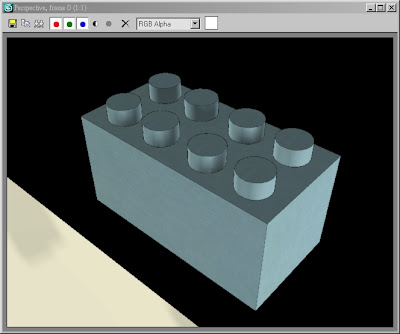
這讓我困擾很久
因為積木的材質太簡單了
在畫面上的表現會顯的很沒重點
所以
我試著用貼圖的方式增加材質
但是結果的心得是
運算起來可能明年才跑的完
因為邊做邊跑會變的很慢
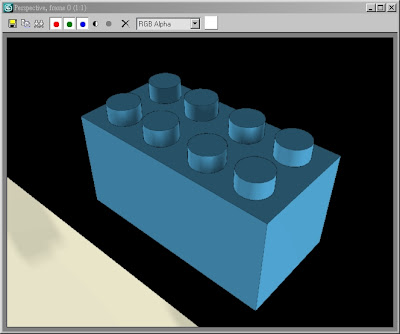
結果用了這個我一直很想嘗試的繪畫風格
不僅畫面特殊具風格
而且運算又快
結果蠻滿意的
因為很ㄍㄟ搞的用1280x720尺寸輸出
所以原尺寸很可愛
所以如果不能用高畫質展示的話實在不甘心
每個人都會這樣想吧
還有
這個真的是3D MAX做的(怎麼很多人問)
講一些心得跟大家分享好了
關於影片輸出的部份
我的成品是用mov的輸出的
我當然也有輸出avi的
結果是
mov=190mb
avi=334mb
但是畫質上來講
mov檔是1280x720的高畫質
avi只有一般dv的尺寸,畫面有夠醜的
所以建議同學在輸出的時候選擇使用mov來當妳的原始檔
要轉檔怎樣的再說
有人要我寫感謝的話
好吧~
我要感謝念祖大神教了我兩者相交消除的方法
我用這個方法才能完成積木的建模工作
還有廖曼岑
感謝…感謝她…請把刀子放下來好嗎?我在打了
感謝她的幽默風趣開啟我的智慧與創造力…